
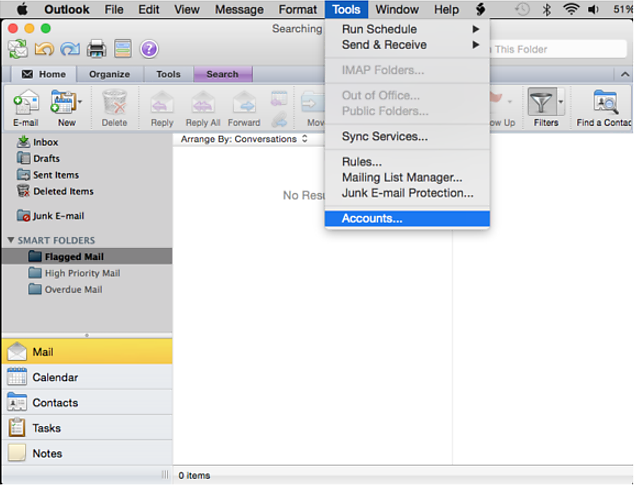
#Mac outlook quick steps full#
A full list of building block organizer will appear on your screen. Right click on the visible entry and click on organize and delete option. And you don’t see the quick part you want to insert. Note- In case, you have many quick parts. You can also choose to insert the saved quick part at the beginning or end of the document by a simple right click. Click on the quick part you want to insert in the mail. Step 3: Few of your saved quick parts will appear on your screen. Step 2: Click on Insert, Click on Quick Parts. Click where you want to insert the quick part. 3 Fun Ways to use Quick Parts in Outlook Method 1: Insert Quick parts by finding them in gallery Once the above information is configured, Click OK to save the quick part. Insert content in its own page: inserts the content in its own page.Insert in its own paragraph: inserts the content in its own paragraph.Insert content only: Default Option used in most cases.Insert Options (explains how the entry is inserted).Save in (this is where your quick parts templates get saved, if you don’t have a strong reason.Description (this is optional, in case you want to add, we recommend you type something that describes the entry).Category (sub-folders of gallery, in case you have 10 reusable content pieces, we highly recommend you to organize each one of them in a new category).Gallery (select the gallery where you want the new building block to appear).Name (make sure its descriptive and self-explanatory).Step 5: Create New Building Block dialogue box will pop up on your screen,Ĭonfigure the following attributes as per your needs. Step 4: Click on Insert, Click on Quick Parts, Click on Save Selection to Quick Part Gallery
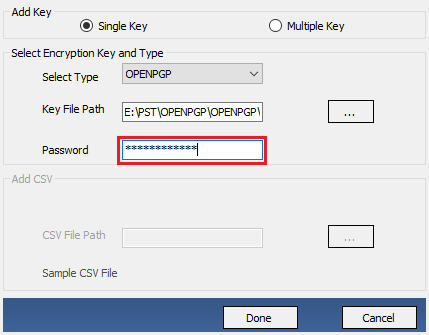
Press Ctrl+A to select everything, then press Ctrl+C to copy the selected content. For example, salutation, your name, address, logo of your organization, images etc. Step 3: write, select and copy the content you want to save as a quick part. Step 2: Click on new email or appointments or any other option To create Quick Parts in Outlook and use them anywhere including emails, appointments, contacts, meeting requests, tasks etc. Follow the steps below to create quick Parts. Since, we just talked about configuring quick parts. Some of the applications require additional configuration, before you start using it. Configuring Quick Parts is extremely easy.
#Mac outlook quick steps install#
unlike third party applications, you don’t need to buy or install anything.
#Mac outlook quick steps how to#
In this article we will briefly discuss everything about quick parts right from why should you use quick parts in Outlook to how to create or add quick parts in various versions of Outlook including Outlook 365. In-built features like quick parts in Outlook are designed to reuse existing content to boost users’ productivity and make working on Outlook a-fun-task. On the other hand, Reusable content offers consistency, convenience, and efficiency to users. Copying and pasting the content from existing mails, is the thing of past. typing them over and over hundreds of times is a-not-so-productive, kind of boring piece of work. In case you are sending repetitive mail to various receivers including customers, colleagues, your boss. There might be few tasks that you might be doing regularly on daily basis which can be time consuming and monotonous. If you are one of the users who uses Outlook on a day-to-day basis.


 0 kommentar(er)
0 kommentar(er)
